PCOT(ProcessConnectOcrTranslator)の日本語対応されていないゲームを日本語翻訳するための初期設定と使い方のメモです。
日本語対応されておらず、英語オンリーのゲームをプレイしたい人向けの内容となっております。
PCOTのダウンロード
公式サイトを開き、「PCOT」のダウンロードはこちらにあるDLをクリック
OneDriveに遷移するのでダウンロードされるのを待っていればOKです
初期設定
ダウンロードしたファイルを解凍
まずは「【必読】りどみ.txt」を確認してください
「■システム要件」に動作させるための前提となる環境が記載されているので、Visual C++やランタイムなど持っていない方は先にインストールします
上記が完了したら利便性を上げるための設定を追加で行います
Windows10 OCRのインストール
導入手順はりどみに書かれているので変更があればそちらを見てください
1.「WIN + R」キーを押し、「ファイル名を指定して実行」のダイアログから以下のコマンドを実行
ms-settings:regionlanguage?activationSource=SMC-IA-4027670
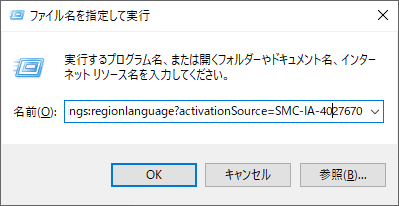
2.設定画面が開いたら「優先する言語」項目の優先する言語を追加する(+)を選択

3.英語(米国)を選択して「次へ」ボタンを押します
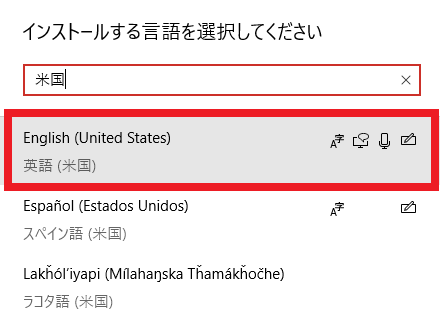
4.オプション項目を選択して「インストール」ボタンを押す
特に弄らずにそのままインストールすればOK
優先する言語に英語(米国)が追加されたら完了です
DeepLのインストール
PCOTはGoogle翻訳と連携しているため特に設定を追加しなくても翻訳はできますが、DeepLの方が高精度で翻訳されるのでオススメです
サイトを開いたら「Windowsにダウンロード!」をクリックし、ダウンロードされたアプリケーションを進めてインストールすればOK
プロセスの選択
準備が完了したら「PCOT.exe」を起動します
するとリアルタイムで動作しているプログラムが検知され一覧表示されるので、翻訳対象としたいプロセスを選んだら「選択ボタン」をクリックしてください

翻訳表示が立ち上がったら前準備でインストールしたものを設定していきます
DeepLに関しては起動時から真ん中にある「DeepLと連携」にチェックが入っているはずなので、そのままでOKです
上記を確認したら、設定 ⇒ 画像加工&OCR読取設定をクリック
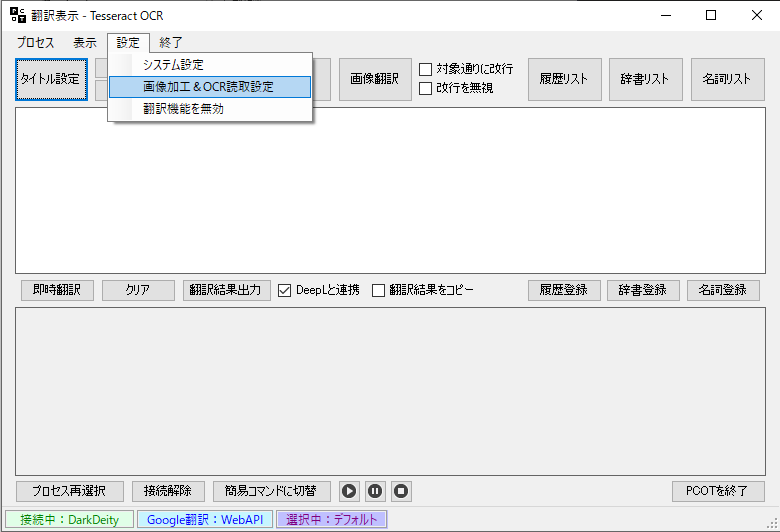
下の方にある「使用OCRエンジン」を初期値から「Windows10 OCR」に変更し、保存ボタンをクリックします。完了メッセージがでたら×で閉じてOKです
これで準備完了なので動作確認を行いましょう
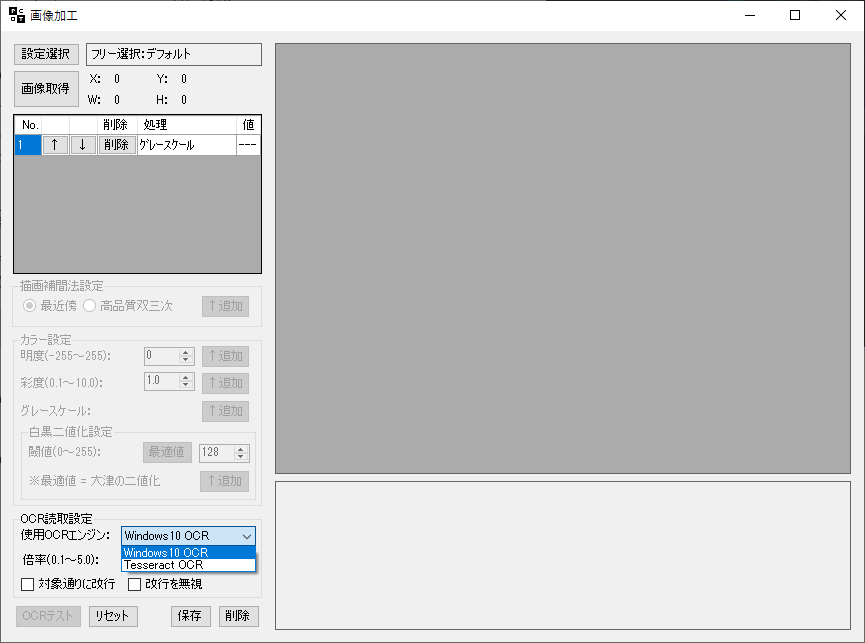
動作確認
文字の読み取りと翻訳が問題なく動作するか確認します
フリー選択をクリックすると画面が暗くなり、特定の位置を選択できるようになります

この状態で、プログラム一覧で選択したプロセス(ゲーム)に戻り翻訳したい箇所を囲むと自動的に英文を読み取り翻訳表示に反映されます
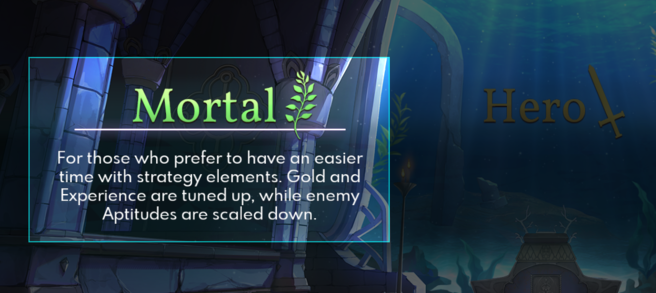
PCOTの翻訳とDeepLによる翻訳が表示されれば完了です
下記結果を見れば分かりますが、やはりDeepL翻訳は高精度ですね
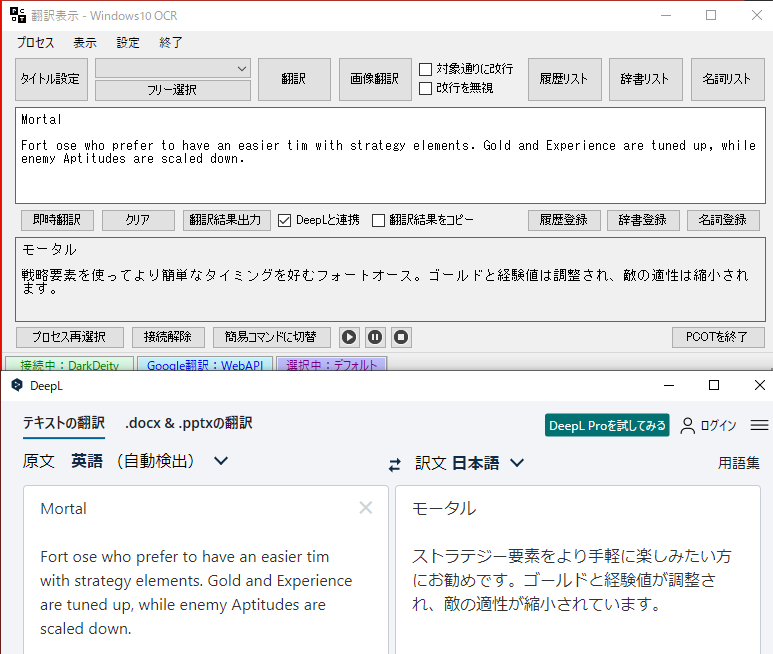
その他設定
ショートカットキーの登録
毎回フリー選択をクリックするのは面倒なのでショートカットキーを設定します
設定 ⇒ システム設定 ⇒ ショートカット設定から開けます
デフォルトで用意されているので眼を通し、支障がなければそのままでもOKです
例えばフリー選択ですと「Ctrl + Shift + F」となりますが、これを毎回押すってなると面倒なので、CtrlかShiftのどちらかだけにしておくと良いと思います
※ちなみに水色の対象キーは右クリックで変更できます
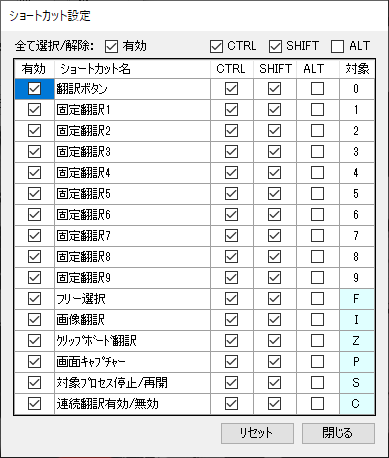
タイトル設定
これは何かというと、翻訳する位置を予め決めておくことでフリー選択をせずに翻訳させる機能です。例えば会話パートでウィンドウ(吹き出し)の出る場所が固定のゲームなんかには打って付けの機能となります
1.アプリ左上にある「タイトル設定」をクリック
2.自分で分かるようなタイトルを入力し、「新規作成」をクリック

3. フリー選択の時と同様に特定の位置を選択できるようになるので、メッセージが表示される部分を選択する
この時点で範囲内の翻訳が行われるので結果を確認し、問題なければ設定はこれで完了です
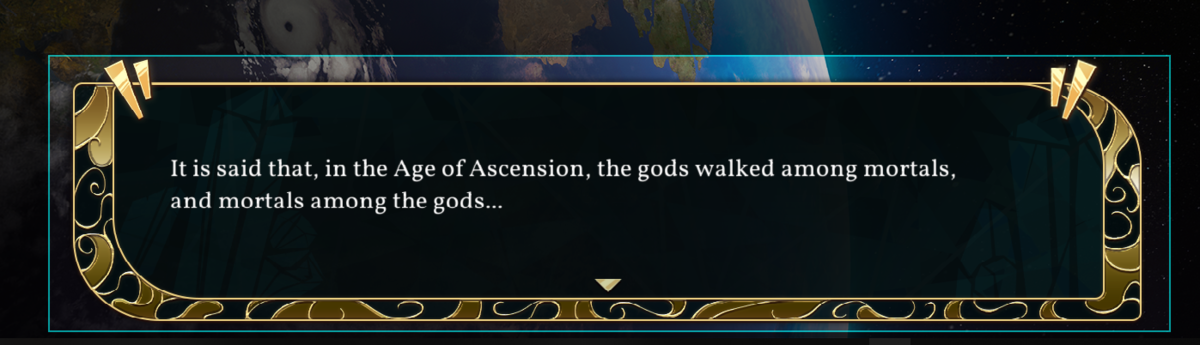
4. ゲームに戻り次の文章を表示させたらアプリ内の翻訳ボタンか、「Ctrl + Shift +0」を押してください。上記で作成した範囲の翻訳ができます。これで問題無く翻訳されればOKです
タイトル設定は複数保存できるので、ゲームに合わせて作成しておくと楽になります
辞書リスト、名刺リストの登録
アプリの中央右にある「辞書登録」と「名詞登録」から実行できます
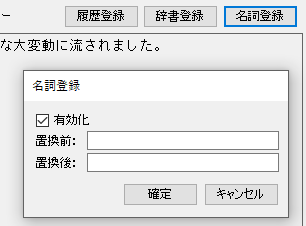
それぞれの内容は下記の通りです
辞書登録
OCRで読み取りに失敗した単語を補完するための機能です
間違えて読み取られた単語があった場合、間違えて読み取られた単語を置換前に、正しい単語を置換後に設定することで自動的に変換してくれます
名詞登録
名詞(人物などの固有名詞)は翻訳されずに原文のまま表示されることが多いです
こちらも辞書登録と同様に、置換前と置換後に単語を登録しておけば自動的に変換してくれます
日本語化する人によっては雰囲気を失わせないため、固有名詞は敢えてそのままにする人もいるので好みで設定すると良いと思います
その他
他の機能や疑問点についてはF&Qが用意されているので、そちらを参照してみてください
PCOTのFAQ PCOT関連の掲示板 - zawazawa