Live2Dで困り眉と驚き眉の作成していきます。
【Live2D Cubism 4】両目の開閉と笑顔の作成 の続きです。
アートメッシュの割り当て
今回もメッシュの作成からおこないます
右眉毛
髪などの眉毛に重なるパーツは邪魔になるので非表示にしてください
「右眉毛」のレイヤーを選択⇒「メッシュの手動編集」
「右まつ毛上」の時と同じように、実線を通るように真ん中に追加していき、続けて上、下と一周するように追加していきます

「自動接続」をのクリックを忘れないように
上にある✔マークをクリックして完了させます
左眉毛
同様の手順で「左眉毛」にもメッシュの割り当てをしていきます
今回は微妙にシンメトリーにしていないため「左眉毛」も作成していますが、両目を作成した時に様にコピー&ペーストでもOKです
その場合は、本記事に出てくる「左眉毛」に対しての処理をスキップしていただいて問題ありません
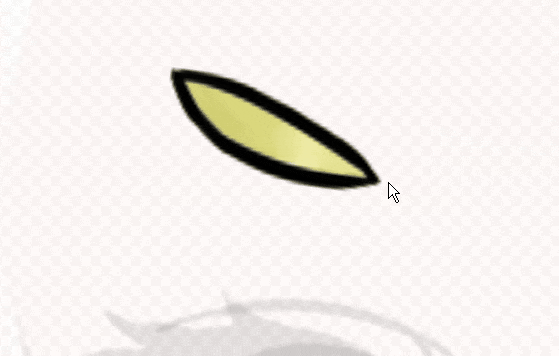
困り眉に変形
これで前準備が完了しましたので困り眉に変形させていきます
パーツウィンドウから「右眉毛」をクリックして選択します

次に「パラメータ」の「右眉 変形」をクリックしグレー色にします
色が変わったのを確認したら、今回は上にある「キーの3点追加」をクリックし赤の点を一番左までスライドさせ数値を「-1.0」にしてください
眉毛の場合は「0.0」が基準の位置、「-1.0」が困り眉、「1.0」が驚き眉の位置を表しています
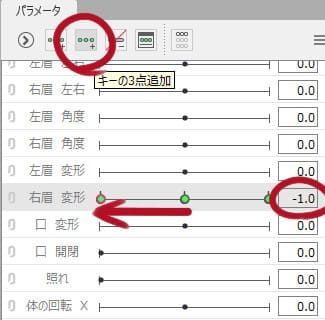
右眉毛
「変形パスツール」をクリックし、変形パスを設定してください
左端を上げる⇒右端を下げる⇒真ん中を下げるの順番で操作すると困り眉を作ることができます
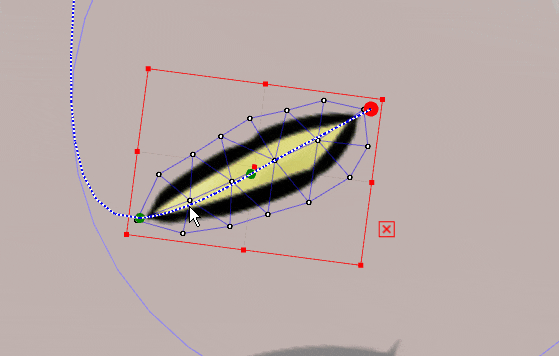
左眉毛
こちらも同様にして作成します
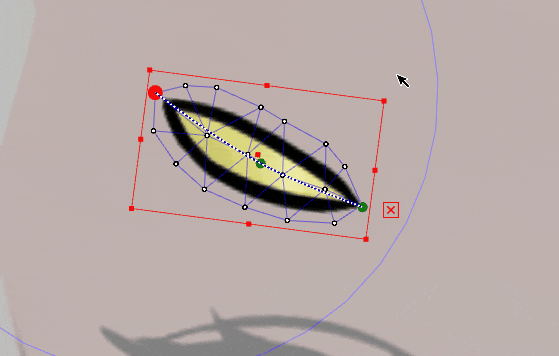
動作確認
ここまで完了したらパラメータを左右に動かしてみましょう
目と口は笑ったままですが結構困ってる感が出てますね

驚き眉に変形
同様の手順で次は、驚き眉に変形させていきます
「右眉 変形」のパラメータを「1.0」にしてください
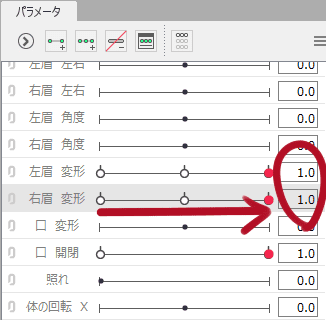
右眉毛
左端を上げる⇒真ん中を上げるの順番で操作すると驚き眉を作ることができます
元の位置より少し上にずらすと良いです

左眉毛
こちらも同様にして作成します

動作確認
ここまで完了したらパラメータを左右に動かしてみましょう
「困り眉」⇔「通常」⇔「驚き眉」が行き来できればOKです

アートメッシュの複製
イラストがシンメトリーで「左眉毛」の作成をスキップした人は複製しましょう
「右眉毛」のレイヤーを選択し「Ctrl + C」でコピー、「Ctrl + V」でペーストします
複製されたレイヤーが選択されていますので、その状態で「右クリック」⇒「反転」⇒「OK」を選択しましょう

パラメータの変更
アートメッシュの複製をした場合は、パラメータの変更もおこなってください
左眉 変形
Ctrlキーを押しながら、パーツウィンドウから「右眉毛」をクリックして選択し、「パラメータ」の「右眉 変形」を操作します
そうすると右側にアイコンが表示されるので、▼をクリックし「変更」を選択してください
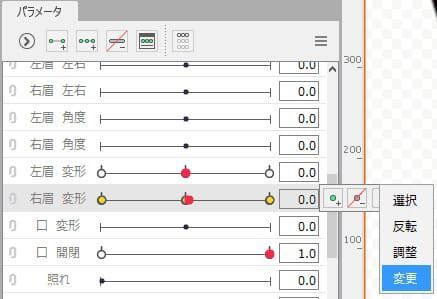
「パラメータ変更」のウィンドウが表示されるので、変更先のパラメータとして「左眉 変形」を選択します
これで「左眉 変形」にパラメータが変更されました
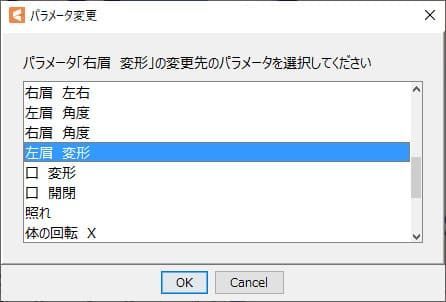
以上で「困り眉に変形」と「驚き眉に変形」が完了となります
前回に比べればササッと進められたのではないでしょうか?
次回は「 口の開閉」を作成していきます